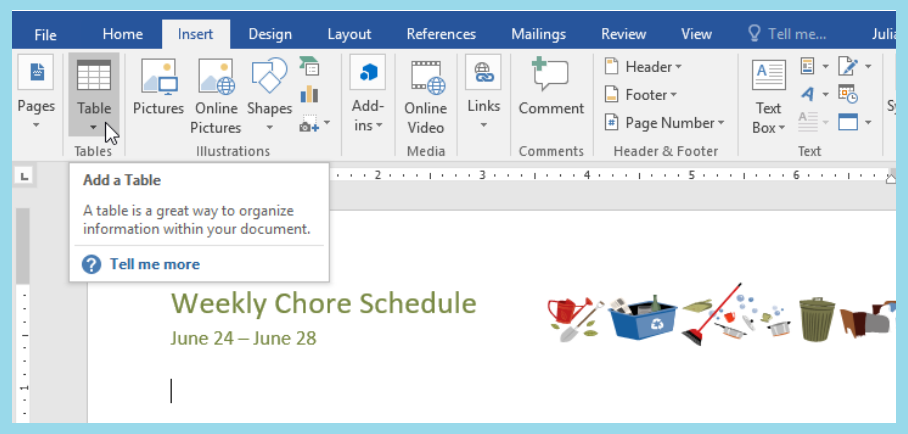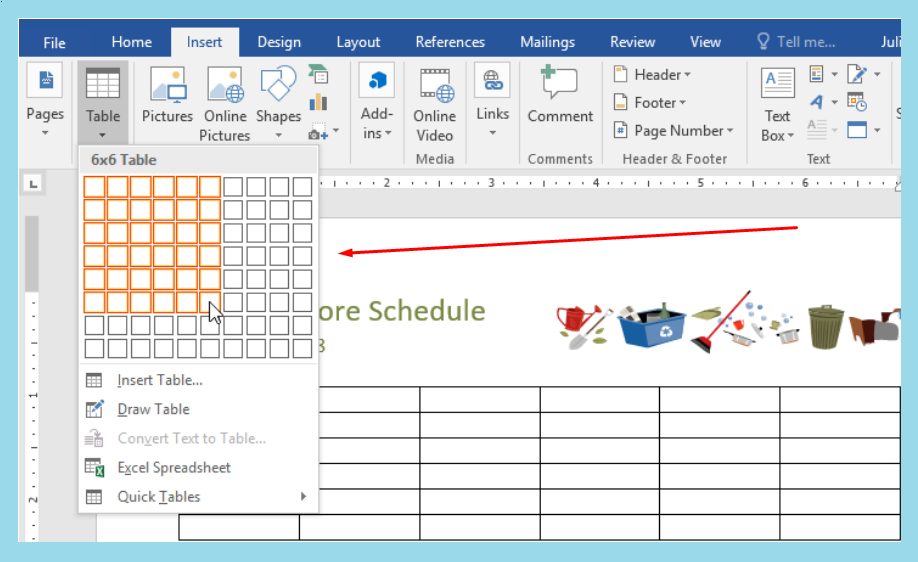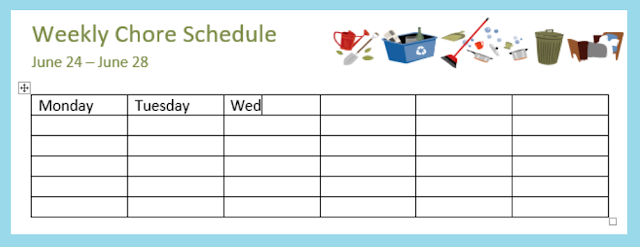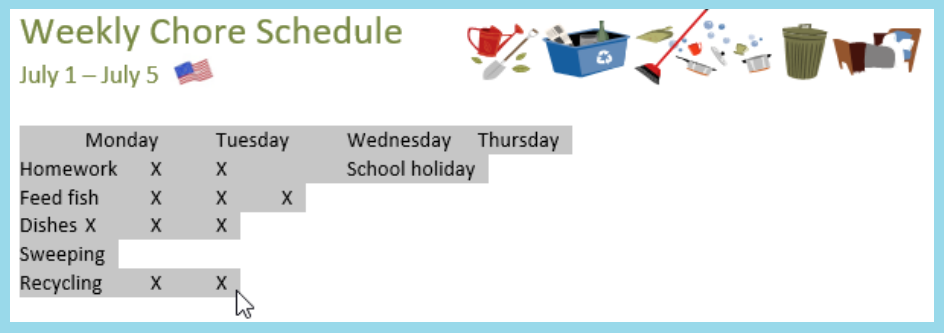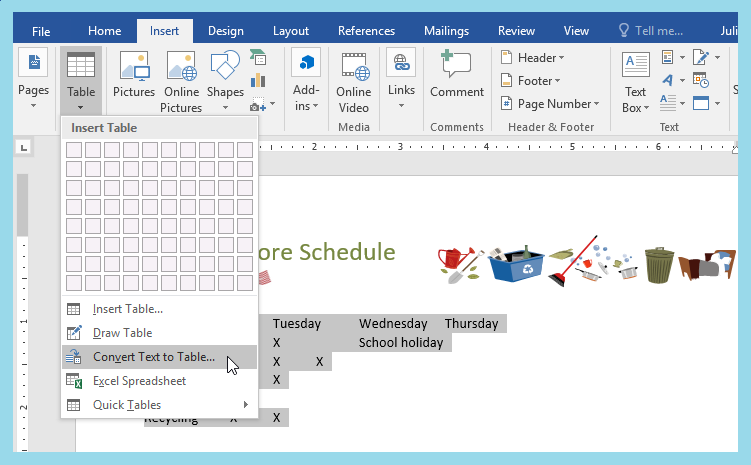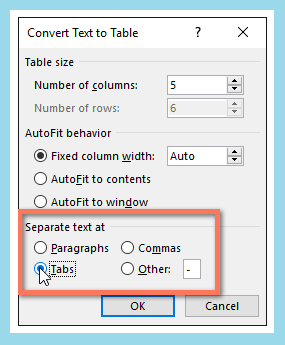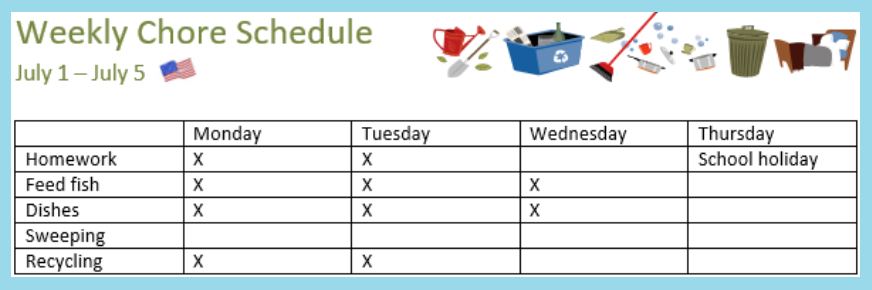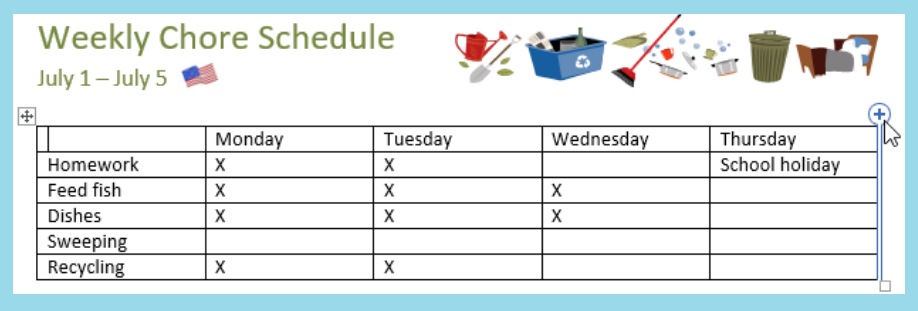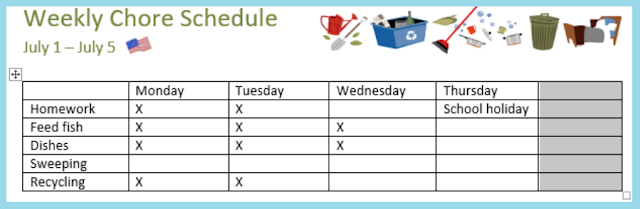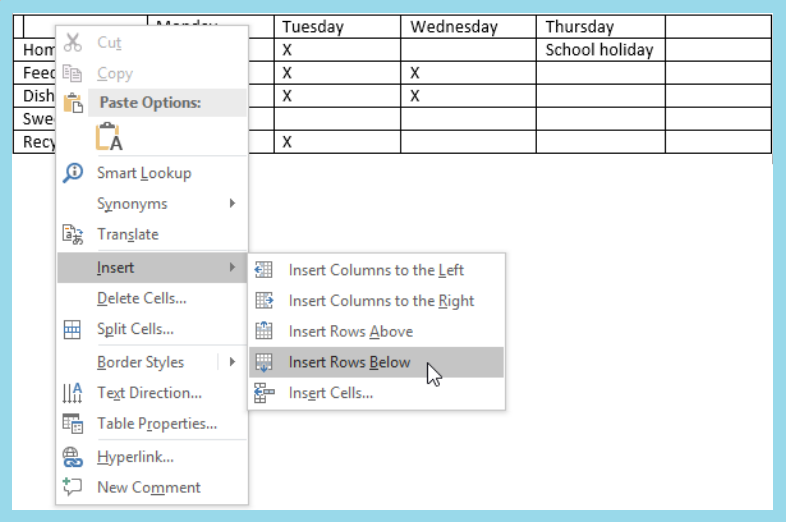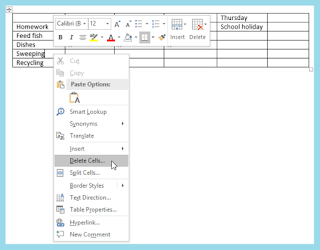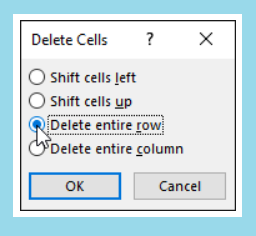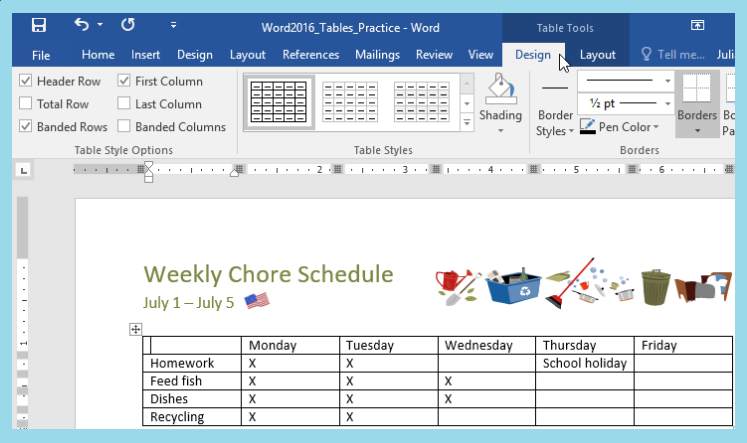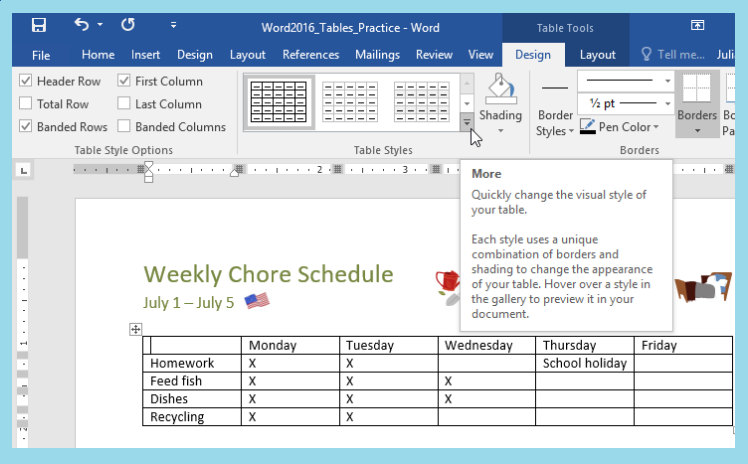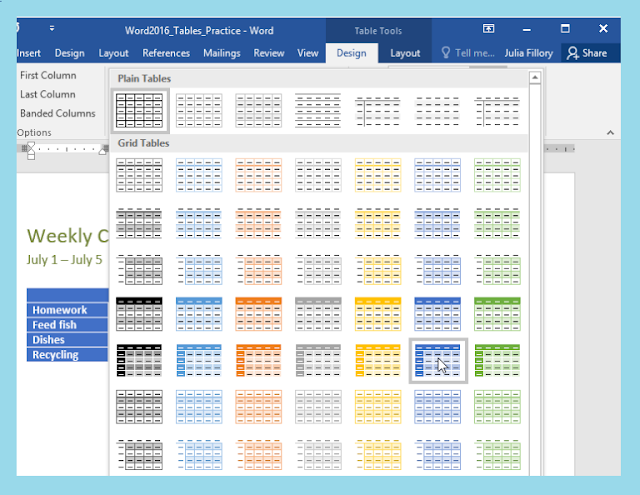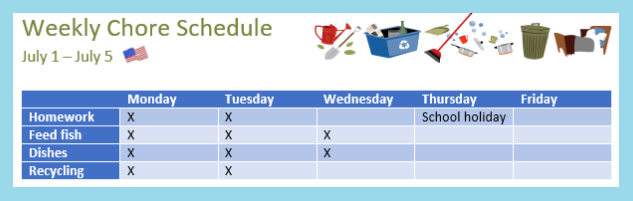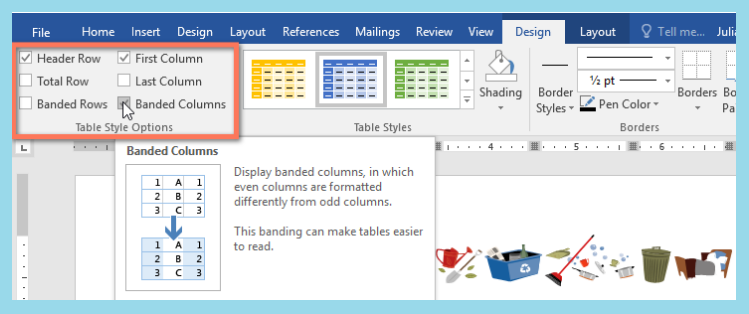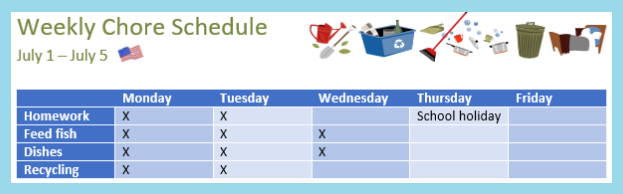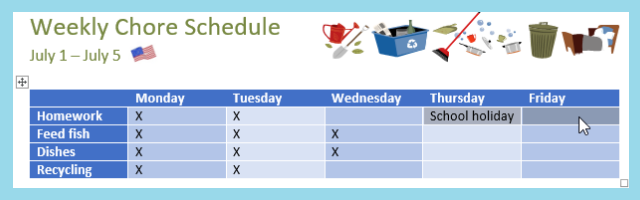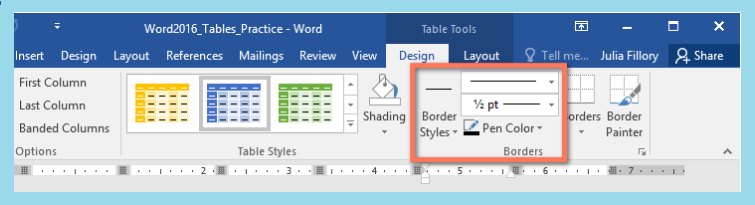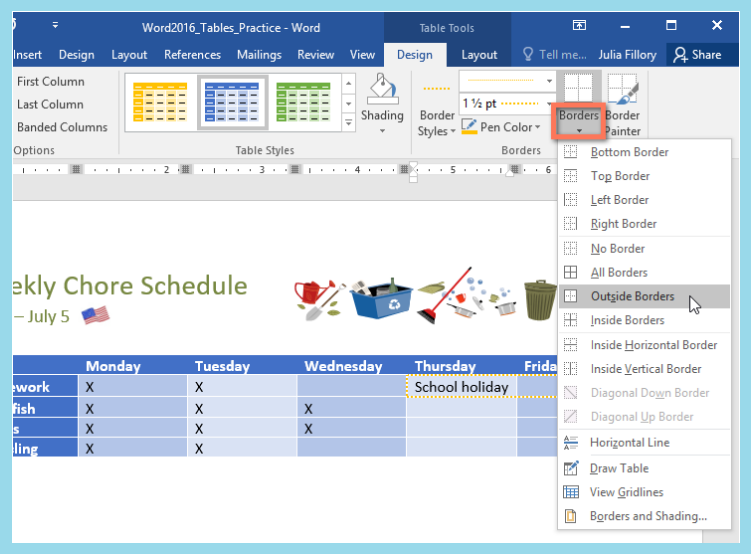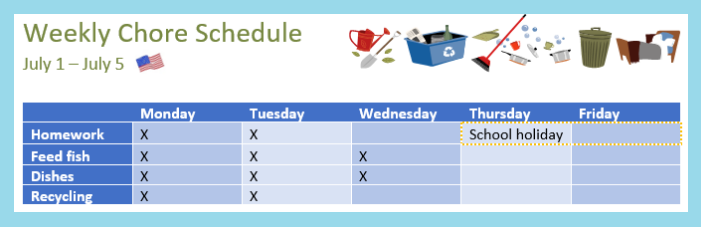Tabel merupakan sekumpalan kotak yang disusun dalam sebuah barisan dan kolom. Tabel ini berfungsi untuk mengatur berbagai jenis konten, terutama jika pekerjaan kamu ialah mengolah teks ataupun data numerik supaya lebih mudah dipahami.
Dengan bantuan Microsoft Word, kamu bisa membuat tabel kosong ataupun mengubah teks atau konten tertentu menjadi sebuah tabel dengan mudah dan cepat.
Bukan hanya itu, kamu juga bisa dengan mudah menyesuaikan tabel yang kamu buat tersebut dengan memakai gaya atau tampilan yang keren.
Nah, itulah beberapa fungsi dan manfaat dari software pengolah kata atau MS Word.
Lantas, bagaimana cara membuat tabel pada Microsoft Word?
Sangat mudah, karena di artikel kali ini admin Ilyasweb akan mencoba berbagi cara membuat tabel di microsoft word, dijamin mudah dan cepat.
Okeh baik, pastikan kamu sudah memiliki software microsft word yang di komputer atau laptop kamu. Jika belum silakan install terlebih dahulu, saya sarankan untuk install MS Office 2016.
Untuk langkah-langkahnya, kamu bisa simak tutorial berikut ini :
1. Cara Menambah Tabel di Word – Tabel Kosong
Untuk membuat tabel di microsoft word, tentunya kamu harus menambahkan tabel kosong terlebih dahulu di lembar kerja kamu.
Cara menambahakan tabel kosong di word itu sangat mudah sekali, kamu bisa ikuti langkah-langkah berikut ini :
#1. Silakan tempatkan kursor teks pada posisi dimana kamu ingin menambahkan tabel kosong tersebut. Kursor teks itu yang berbentuk garis berkedip-kedip di lembar kerja kamu. Bagaimana sudah ketemu atau belum?
#2. Kemudian kamu pilih tab Insert di menu bar atas Word 2016, lalu klik pada menu Table. perhatikan gambar dibawah ini.
#3. Lalu akan keluar sebuah menu drop-down yang isinya kotak-kotak gitu. Silakan kamu seret kursor mouse dari ujung kiri atas untuk memilih jumlah baris dan juga kolom yang diinginkan.
Silakan kamu sesuaikan saja jumlah kotak yang berwarna jingga sesuai dengan kebutuhan kolom dan baris tabel yang kamu butuhkan.
Misalkan, kamu ingin tabel dengan jumlah 6 kolom dan juga 6 baris, maka silakan kamu menyeret kursor dari kotak paling kiri atas ke 6 kotak bawah dan 6 kotak kanan. Kalau bingung perhatikan gambar dibawah ini.
#4. Setelah kotak berhasil kamu tentukan, silakan lepaskan jari kamu dari tombol klik kiri mouse. Sekarang, tabel akan tampil di lembar word sesuai dengan jumlah kolom dan baris yang kamu inginkan.
#5. Selanjutnya, jika kamu ingin memulai memasukkan teks ke dalam tabel tersebut, silakan kamu klik salah satu tabel tersebut. Lalu, kamu bisa megetik teks di dalamnya.
#6. Jika kamu ingin pindah ke kotak lainnya (sebelah kanan misalnya), kamu klik saja tombol Tab atau Ikon Panah yang ada di keyboard kamu.
Jika kursor teks kamu sudah berada di kolom kotak yang terakhir, maka saat kamu menekan tombol Tab, secara otomatis kursor teks akan membuat barisan tabel baru.
Baca juga : Kamu baru mendaftar di salah satu bank Indonesia? Coba baca ini Cara Melihat History Transaksi BNI Lewat HP Android.
Bagaimana, langkah langkah membuat tabel diatas sangat mudah sekali bukan? Okeh, kita lanjutkan ke materi berikutnya dibawah ini.
2. Cara Membuat Kolom di Word dari Teks yang Sudah Ada
Jika kamu ingin mengubah teks yang sudah ada menjadi sebuah tabel, kamu nggak usah bingung, pakai saja aplikasi Microsoft Office Word.
Misalkan kamu memliki barisan teks yang berisikan tugas-tugas, ataupun pekerjaan yang membutuhkan checklist dalam hitungan hari selama seminggu.
Sebelumnya, item-tem tersebut kamu pisahkan dengan tab. Nah, sekarang kamu bisa mengubah item-item tersebut menjadi tabel, dengan memanfaatkan karakter tab tersebut untuk memisahkan antara data yang satu dengan yang lainnya ke dalam kolom tabel.
Belum mengerti, silakan kamu simak beberapa langkah dibawah ini :
#1. Pertama, silakan kamu pilih teks yang hendak kamu ubah menjadi tabel. Biar lebih mengerti, silakan kamu lihat gambar berikut ini sebagai contoh.
#2. Sama dengan cara diatas, silakan klik tab Insert, lalu klik Table, Kemudian di menu drop-down kamu bisa klik opsi Convert Text to Table.
#3. Kemudian akan keluar sebuah pesan dalam kotak dialog. Pilih saja satu opsi di bagian Separate text at.
Fungsi dari beberapa opsi tersebut ialah untuk mengatur bagaimana MS Word bisa tahu apa saja yang harus dimasukkan ke setiap kolom tabel yang akan kamu buat berdasarkan teks.
Okeh, sebagai contohnya, kamu akan memisahkan data dalam teks berdasarkan tab. Silakan kamu pilih Tabs di menu Separate text at. (lihat gambar dibawah ini).
#4. Terakhir, silakan klik OK. Taraaa, sekarang teks kamu sudah siap dalam bentuk tabel.
Sedikit informasi, kamu juga bisa mengubah tabel dari excel ke word dengan mudah. Untuk caranya sendiri, mungkin nanti akan buatkan artikel khusus, silakan tunggu update-nya.
Baca juga :
3. Cara Modifikasi Tabel Agar Lebih Keren
Jika kamu sudah tahu cara membuat tabel di word sesuai yang admin bahas diatas, sekarang saya akan berbagi cara untuk mengatur tabel tersebut agar lebih keren sesuai selera kamu.
Perlu kamu tahu, di MS Word kamu juga dapat mengatur tampilan tabel yang telah dibuat dengan mudah, sama halnya seperti di excel saja.
Ada banyak sekali modifikasi yang bisa kamu coba terapkan di tabel Microsoft Word, mulai dari menambah kolom, menambah baris, ataupun mengubah gaya layout pada tabel kamu.
Jika kamu ingin mencobanya, silakan ikuti langkah langkah berikut ini :
3.1 Cara Menambahkan Kolom atau Baris Pada Tabel
#1. Pertama, silakan kamu arahkan kursor diluar tabel yang akan kamu tambahkan kolom atau baris baru. Jika kamu memakai Microsoft Word 2016, silakan ketuk saja tanda plus (+) yang keluar seperti gambar berikut ini.
#2. Maka akan jadi bertambah kolom atau baris baru ke dalam tabel kamu yang sudah jadi, ini contohnya.
#3. Selain menggunakan tutorial diatas, kamu juga bisa menambahkan kolom baru di kolom yang sudah ada dengan cara klik kanan pada tabel, lalu klik Insert, kemudian kamu pilih opsi mau menambah kolom ke kiri atau ke sebelah kanan, atas ataupun bawah. (Lihat gambar dibawah ini).
Baca juga : Punya dompet virtual OVO? Silakan baca postingan Cara Mendapat OVO Point Gratis.
3.2 Cara Menghapus Kolom atau Baris di Word
Baru saja kita membahasa bagaimana cara menambahkan kolom dan baris baru pada tabel. Nah, sekarang admin akan membagikan cara menghapus kolom atau baris di tabel tersebut. Silakan simak caranya dibawah ini :
#1. Posisikan kursor teks yang berkedip-kedip itu pada kolom atau baris yang akan kamu hapus. Klik kanan pada mouse, kemudian klik Delete Cell.
#2. Selanjutnya akan muncul dialog seperti pada gamabar dibawah ini.
#3. Untuk menghapus satu baris kamu bisa memilih opsi Delete entire row. Sedangkan untuk menghapus satu kolom kamu bisa pilih Delete entire column.
#4. Terakhir, silakan klik OK. Maka kolom atau baris akan terhapus. Baca juga : Punya rencana untuk berkunjung ke kantor pos? Baca dulu ini Jam Kerja Kantor Pos Indonesia Terbaru.
3.3 Cara Menerapkan Gaya di Tabel
Fitur gaya yang ada di layout label ini berfungsi buat kamu yang ingin mengubah layout dan tampilan pada tabel dengan cepat dan mudah.
Fitur gaya ini juga memiliki banyak desain menarik, mulai dari desain, border, warna, serta font. Bagaimana cara menerapkannya? Simak ulasan berikut :
#1. Klik kotak pada tabel kamu (bebas yang mana aja), kemudian klik tab Design yang ada di ribbon Table Tools. Biar lebih jelas, silakan perhatikan gambar berikut.
#2. Selanjutnya, silakan kamu cari opsi Table Styles, kemudian klik menu drop-down yang bernama More untuk melihat semua gaya-gaya yang bisa terapkan di tabel.
#3. Silakan kamu pilih salah satu gaya yang kamu inginkan, pilih sesuai selera saja.
#4. Setelah kamu memilih salah satu gaya diatas, maka tabel akan berubah seperti pada gambar dibawah ini.
Baca juga : Banyak wifi yang terbaca di hp kamu, tapi di password? Syuuut… Baca ini Cara Melihat Password WIFI Yang Terkunci.
3.4 Cara Mengubah Gaya Pada Tabel (Atur Ulang Layout)
Sesudah kamu memilih layout atau gaya pada tabel yang kamu buat, kamu juga bisa menonaktifkan atau mengaktifkan beragam macam pilihan untuk mengubah layout tersebut.
Kalau tidak salah ada sekitar 6 (enam) pilihan yang tersedia, yakni Header Row, Total Row, Banded Rows, First Column, Last Column, dan juga Banded Columns. Bingung ya? Begini caranya, skuy :
#1. Pertama, silakan kamu klik di kotak/kolom mana saja pada tabel kamu, kemudian pilih tab Design yang ada di menu bar.
#2. Silakan kamu cari menu opsi Table Style Options, lalu centang atau hapus centang pada opsi yang kamu inginkan. (lihat gambar berikut ini).
#3. Taraaaa…. Kini gaya yang kamu terapkan pada tabel sudah berhasil kamu modifikasi. Eng ing eng, kini gaya yang diterapkan pada tabel Anda sudah dimodifikasi.
Berbagai pilihan opsi yang ada itu bergantung pada Table Style yang sudah kamu pilih. Alhasil, opsi yang terdapatpada Table Style Option ini memiliki efek yang berbeda-beda di tabel yang kamu buat. Untuk mendapatkan hasil yang maksimal, silakan kreasikan dengan hasil eksperimen kamu.
Baca juga : Buat yang baru terjun ke dunia jual beli online, silakan baca Cara Mengirim Paket Lewat JNE Bagi Pemula & Cara Penulisan Alamat Yang Benar Saat Kirim Paket.
3.5 Cara Mengatur Border Pada Tabel di Word
Border menurut definisi adalah sebuah garis yang digunakan untuk membatasi kotak-kotak di tabel. Kotak yang satu ini menegaskan perbedaan antara konten yang satu dengan yang lainnya pada setiap kotak.
Kamu nggak perlu membuat garis di ms word untuk menciptakan si border ini, karena software Microsoft Word ini memiliki fitur untuk hal ini.
Bagaimana cara mengatur, menambah, atau menghilangkan border pada tabel di MS Word? Yuk, simak caranya dibawah ini :
#1. Silakan kamu pilih satu atau beberapa kotak di tabel yang akan kamu tambahkan bordernya.
#2. Silakan kamu klik tab Design, lalu di bagian opsi Borders, silakan sesuaikan fitur Line Style, Weight, Line, dan juga Pen Color (sesuaikan dengan kebutuhan saja).
#3. Selanjutnya, klik pada ikon panah drop-down yang ada dibawah tulisan Borders. Pilihlah jenis border dari menu tersebut.
#4. Kemudian kamu akan melihat border yang kamu tambahkan di kotak yang tadi kamu pilih. (Lihat gambar berikut ini).
Baca juga : Kalau kamu mau datang atau komplain ke kantor JNE, baca ini Jam Kerja JNE di Kantor Cabang, Agen, dan Kurir Terbaru.
4. Cara Modifikasi Tabel Memakai Tab Layout
Pada Microsoft Word, akan muncul tab Layout setiap kali kamu memilih table di lembar word. Tab Layout ini ada di menu ribbon Table Tools.
Kamu bisa memanfaatkan perintah-perintah tertentu di tab ini untuk melakukan modifikasi layout (tata letak) di tabel kamu.
Berikut dibawah ini adalah beberapa fungsi perintah tata letak atau layout tabel di Microsoft Word :
#1. Rows and Columns : Kendali ini memiliki fungsi untuk memasukkan ataupun menghapus kolom tabel secara cepat. Hal ini bisa kamu gunakan ketika ingin menambah konten baru yang posisinya di tengah-tengah tabel.
#2. Merge dan Split Cells : Terkadang di beberapa tabel ada yang membutuhkan layout yang memang nggak sesuai dengan tata letak di kotak standar. Atau kamu ingin menggabungkan beberapa kolom/kotak yg berdekatan di tabel menjadi satu kotak ataupun ingin membagi sel menjadi 2 bagian. Kamu bisa memakai perintah tersebut untuk melakukannya.
#3. Change Cell Size : Perintah ini berfungsi untuk mengatur tinggi barisan dan juga lebar kolom pada sebuah tabel agar sesuai dengan kebutuhan kamu (manual).
Sedangkan, jika kamu ingin menyesuaikan tinggi baris dan lebar kolom secara otomatis berdasarkan teks yang ada di kotak, maka kamu bisa pakai perintah AutoFit.
#4. Distribute Rows/Columns : Supaya tabel kamu terlihat lebih terorganisir dan rapih, atau bisa saja kamu ingin mendistribusikan kolom atau baris yang sama.
Fitur ini akan membuat kolom (kotak-kotak) di tabel kamu agar memiliki ukuran yang sama. Silakan kamu pakai perintah kendali ini pada sebagian kotak pada tabel atau seluruh tabel sekaligus.
#5. Align Cell Text : Untuk mengatur perataan teks yang ada di dalam tabel kamu, silakan kamu pilih fitur ini untuk mengatur rata kiri, rata kanan kiri, atas, bawah, dan lain-lainnya.
#6. Change Text Direction : Jika kamu ingin mengubah arah posisi teks dari yang asalnya horizontal menjadi vertikel, silakan gunakan saja perintah yang satu ini ya.
Baca juga :
Akhir Kata
Mungkin hanya itu saja pembahasan admin Ilyasweb mengenai cara membuat tabel di word dengan cepat dan mudah.
Semoga dengan artikel ini bisa membantu kamu, atau setidaknya dapat menambah pengetahuan kamu tentang Microsoft Office Excel.
Semoga membantu!