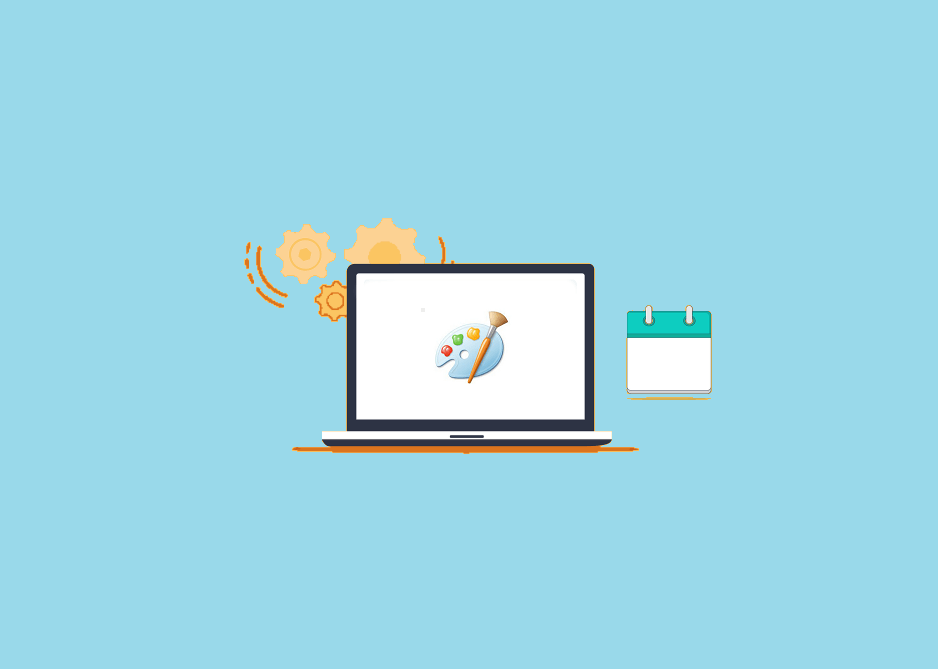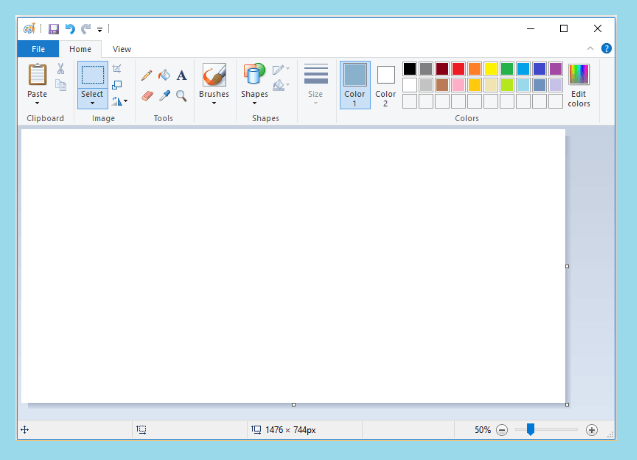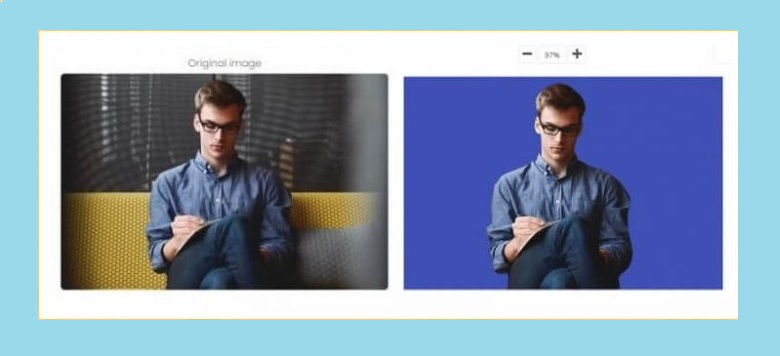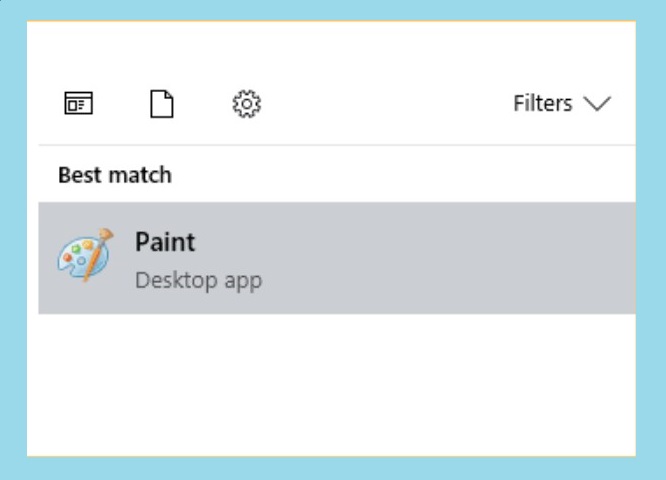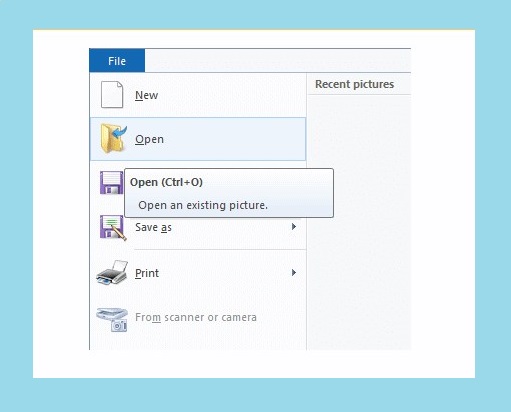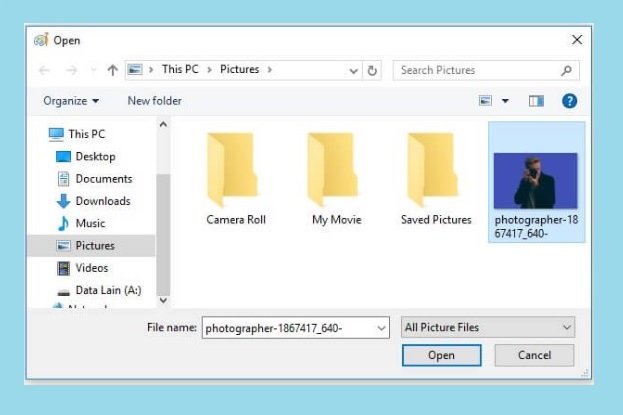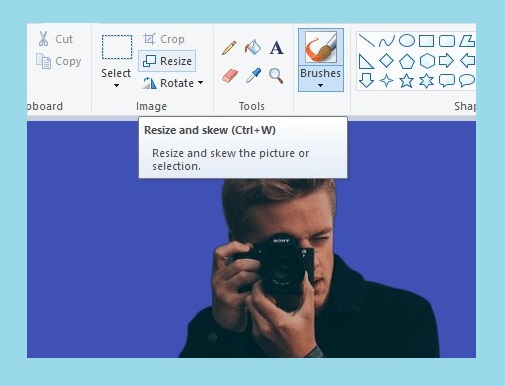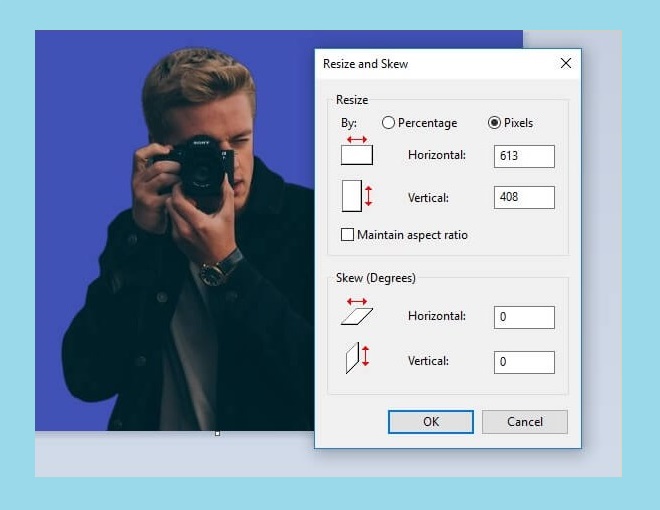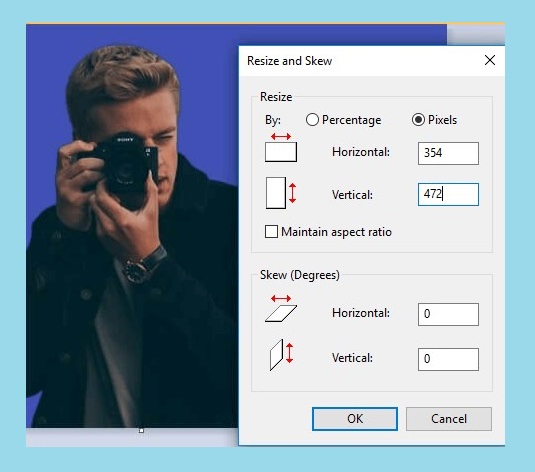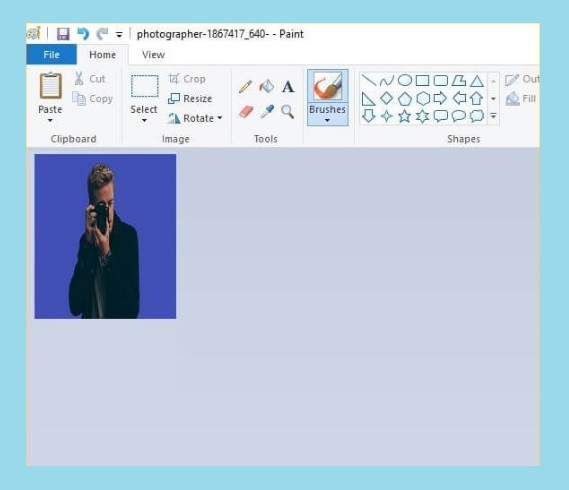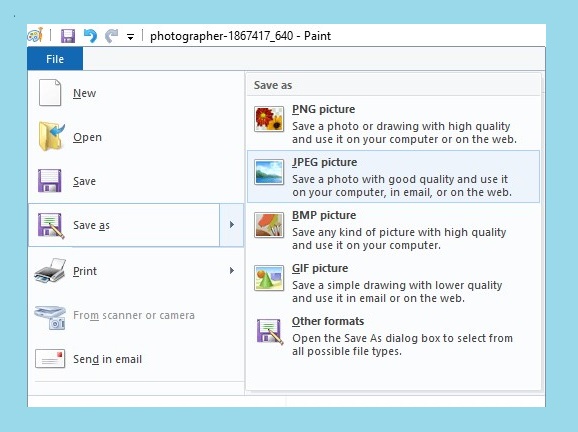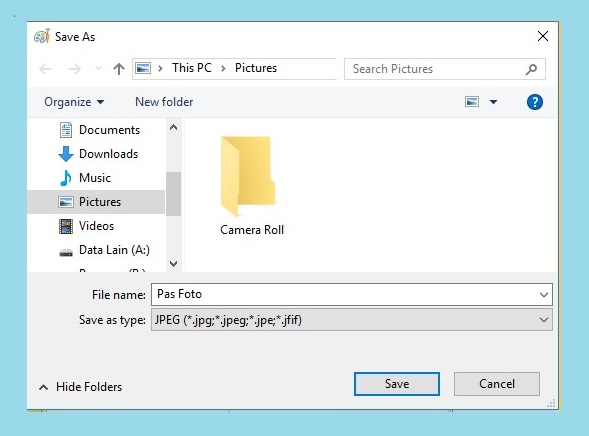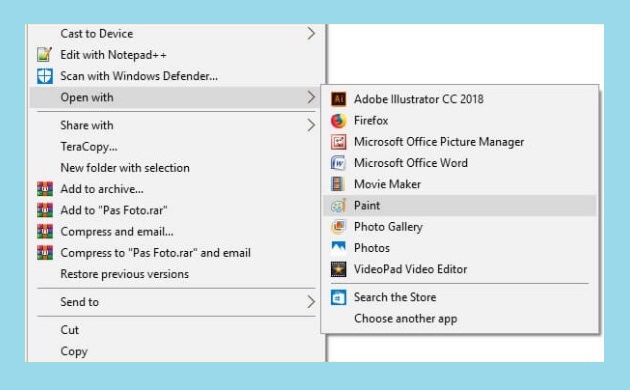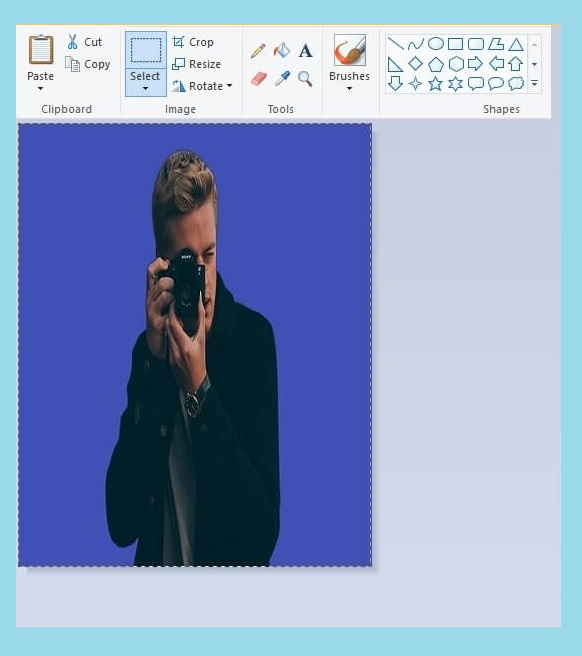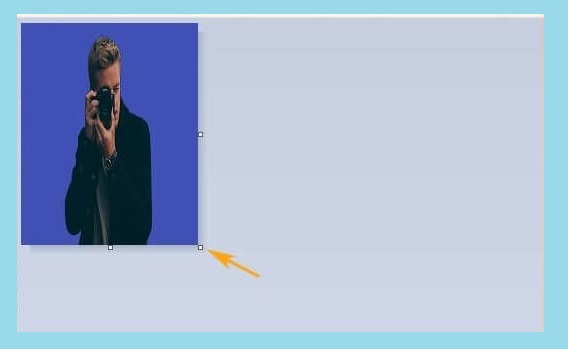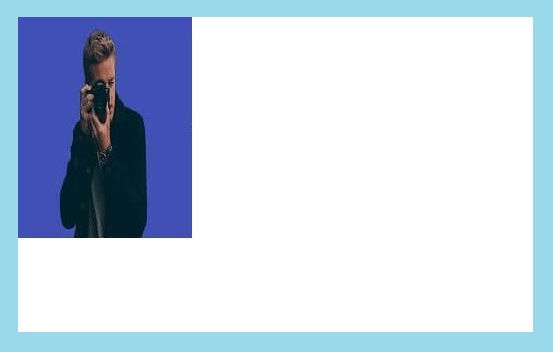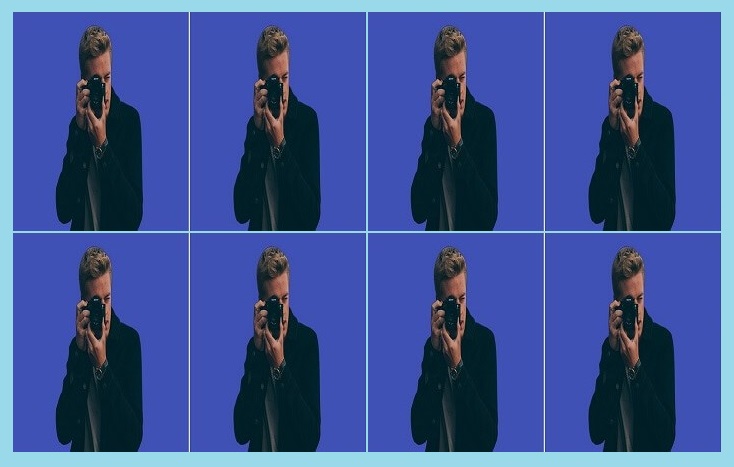Membuat pas foto sendiri memang merupakan persoalan yang bisa dikatakan gampang-gampang susah loh, skuy.
Masalah keterbatasan dalam hal skill editing foto yang mungkin membuat sebagian orang lebih memilih untuk memakai jasa cetak foto.
Perlu kamu selalu ingat, bahwa jika hilang jalan satu, maka akan ada seribu jalan yang bisa kamu lewati.
Sebetulnya sekarang ini tidak perlu punya skill editing. Seiring berkembangnya teknologi yang begitu pesat, kini memungkinkan buat orang awam menjadi bisa melakukan hal apa saja.
Salah satu hal tersebut ialah seperti membuat foto 2×3 3×4 dan 4×6 di Paint tanpa ribet-ribet.
Kenapa Lebih Memilih Software Paint, Bukan Software Editing Ternama Lainnya?
Jika dalam hati kecil kamu bertanya kenapa harus Paint sih? Sekarang admin Ilyasweb akan balik bertanya. Kamu sudah tahu Paint itu apa sih?
Sebagai tambahan ilmu pengetahuan. Paint adalah salah satu program editing gambar yang dirilis oleh Microsoft dengan desain dan tools yang dibikin simpel. Software ini sudah dikembangkan dari Windows versi dulu.
Baca juga:
Namun, Microsoft terus memcipatakan inovasi fitur untuk aplikasi Paint ini. Hingga akhirnya Paint memiliki banyak fitur menarik. Diantaranya ialah :
- Bisa mengatur rotasi foto (rotate)
- Memperbesar dan memperkecil ukuran foto.
- Mengubah warna foto, baik background maupun object.
- Dan fitur-fitur lainnya.
Kenapa lebih memilih memakai Paint, bukan Photoshop atau Corel Draw? Simpel sekali jawabannya. Pasalnya, Paint dirilis dengan fungsi dan kegunaannya untuk menggambar, bukan mengedit foto seperti Corel Draw dan Photoshop.
Sehingga penggunaannya sangat mudah sekali. Mungkin murid anak sekolah SD pun akan bisa mengoperasikannya.
Cara Membuat Ukuran Pas Foto di Software Paint Windows 7, 8, dan 10
Okeh, baiklah. mari kita mulai pembahasan utamanya. Yakni, tutorial membuat foto ukuran 2×3, 3×4, dan 4×6 atau biasa kita kenal dengan istilah Pas Foto memakai Paint.
Cara sebenarnya sudah lama sekali digunakan oleh para editing atau tukang cetak foto. Karena memang cara ini sangat cocok sekali untuk pembuatan foto seperti :
- Dokumen formal dan non-formal
- Ijazah
- Kartu keluarga (KK)
- KTP atau Kartu Tanda Penduduk
- Dan yang lainnya.
Sebelum admin Ilyasweb melanjutkan tutorialnya. Ada beberapa hal yang memang harus kamu ketahui disaat ingin membuat pas foto menggunakan software Paint :
Pastikan Background Pas Foto Kamu Sudah Berwarna Merah atau Biru
Hal pertama yang harus kamu lakukan adalah dengan memastikan kalau background pas foto kamu sudah memiliki warna dasar merah atau biru.
Mengapa saya sarankan untuk memakai foto yang sudah berlatarbelakang merah atau biru? Soalnya kalau kamu mengganti background menggunakan Paint bisa memakan banyak waktu.
Berikut contoh foto yang sudah diganti dengan background biru. Yang artinya sudah siap untuk diolah menjadi pas foto di PAINT.
Bagaimana keren sekali bukan hasilnya? Jelas. Nah, makanya admin sangat menyarankan kamu untuk mengganti background terlebih dahulu secara online. Kalau belum tahu caranya, silakan baca Cara Mengganti Background Foto Secara Otomatis.
Step by Step: Cara Membuat Pas Foto 2×3, 3×4 dan 4×6 Menggunakan Paint
Step Pertama : Silakan kamu jalankan atau buka Paint di Komputer atau Laptop kamu. Kamu cari saja pada kolom search taskbar windows atau macOS dengan mengetik “Paint”. Lalu double klik pada aplikasinya.
Step Kedua : Ketika software Paint sudah terbuka, silakan kamu klik opsi File, kemudian klik Open. (Lihat gambar dibawah ini).
Step Ketiga: Jika kamu sudah klik Open. Maka akan muncul jendela Browse. Silakan kamu cari foto / gambar yang ingin kamu ubah, lalu klik Open.
Step Keempat : Jika foto yang kamu pilih sudah terbuka di Paint, silakan kamu klik tools Resize. Atau untuk mempermudah akses, silakan klik CTRL + W saja.
Step Kelima : Dibagian tool Resize ini, silakan kamu klik pada bagian Pixels. Kemudian hilangkan centang pada kolom Maintain Aspect Ratio, tujuannya agar foto kamu dapat berubah secara manual :
Step Keenam : Selanjutnya, kamu masukkan ukuran dalam satuan pixel sesuai dengan uang kamu butuhkan.
Perlu kamu ketahui, Pas foto 2×3 atau 3×4 dan juga 4×6 adalah hitungan senti (centimeter / CM). Sedangkan satuan dalam Komputerisasi biasanya memakai ukuran Pixels.
Begini konversi ukuran dari CM ke PIxels :
- Foto 2×3 sama dengan 76×113 Pixels.
- Foto 3×4 sama dengan 354×472 Pixels.
- Foto 4×6 sama dengan 472×709 Pixels.
Step Ketujuh : Jika kamu sudah memasukkan ukurannya, maka foto akan otomatis diresize ke ukuran yang kamu inginkan. Berikut dibawah ini contohnya :
Step Kedelapan : Terakhir, silakan kamu simpan foto yang sudah kamu edit tadi. Caranya klik File > lalu klik Save as > Kemudian pilih JPEG (sesuaikan saja dengan kebutuhan) :
Step Kesembilan : Selanjutnya, silakan kamu beri nama filenya sesuai yang kamu inginkan. Lalu tinggal klik saja SAVE seperti biasanya.
Sudah selesai sampai disini? Belum, skuy! Jangan tutup dulu halaman artikel ini. Karena ada beberapa tips dan juga pertanyaan yang sangat penting.
Nyesel banget kalau kamu sampai melewatkan tips-tips ini. Jadi, lanjutkan membaca lagi tutorial ini ya, silakan simak :
Cara Membuat Pas Foto Banyak Sekaligus Untuk Dicetak (Print Pas Foto Banyak Sekaligus Dalam 1 Lembar)
Kalau kamu menggunakan jasa tukang cetak foto, kamu pasti melihat kalau editor fotonya akan membuat satu foto dibikin banyak hanya dalam 1 lembar kertas foto.
Sudah tahu belum alasannya kenapa?
- Pencetakan menjadi lebih efisien dan cepat karena hanya membutuhkan 1 kali print saja.
- Hemat kertas. Sudah jelas karena cukup dengan 1 paper glossy saja.
- Menghemat waktu disaat crop foto (memotong gambar).
- Dan masih banyak yang lainnya.
Kalau di tempat jasa printing atau jasa percetakan, mereka pasti menggunakan software Corel Draw atau Photoshop ataupun Adobe.
Namun kamu jangan pernah menyepelekan software Paint. Sebab aplikasi ini juga bisa seperti hal itu, begini caranya :
Step Pertama : Silakan klik kanan pada foto yang sudah kamu save tadi, lalu klik Open With > klik Paint.
Step Kedua : Klik pada tool Select yang ada diatas layar, lalu kamu seleksi foto tersebut secara merata dari ujung ke ujung > terakhir klik CTRL + C :
Step Ketiga : Selanjutnya silakan lebarkan foto tersebut. Caranya mudah, kamu cukup menekan kemudian tarik kotak kecil yang ada di bagian ujung foto. Untuk contohnya, silakan perhatikan gambar berikut.
Step Keempat : Berikutnya kamu klik CTRL + V, kemudian geser pas foto tersebut ke bagian samping atau bawah sesuai kebutuhan.
Step Kelima : Silakan kamu lakukan cara diatas secara berulang-ulang sesuai dengan yang kamu butuhkan. Jika butuh 10 pas foto dengan ukuran tersebut, kamu bisa meng-copy sebanyak sepuluh. Simpel kan?
Catatan Penting : Cara yang satu ini akan membuat ukuran foto tetap, sebab background sebagai batasannya. Namun nanti kamu harus memotongnya harus pas saat dicetak agar ukurannya tidak melebar atau mengecil.
Agar lebih enak saat melakukan pemotongan, silakan kamu berikan jarak antara pas foto yang satu dengan yang lainnya dengan memberi sedikit garis putih. Lihat saja gambar diatas.
Tanya Jawab Seputar Topik “Pembuatan Pas Foto di Paint” – Q&A Spesial Topik Ini
Berikut admin Ilyasweb akan sajikan beberapa pertanyaan umum lengkap dengan jawabannya seputar pertanyaan ini. Agar kamu lebih paham betul mengeni hal ini.
Apakah Hasil Pas Foto Menggunakan Paint itu Bagus?
Tentu saja. Hasil edit ukuran foto menggunakan Paint ini hampir sama dengan Photoshop atau Coreldraw alias tidak pecah.
Yang paling penting, sebelum kamu mengedit atau resize menggunakan Paint, pastikan fotonya memiliki resolusi yang tinggi alias tidak terlalu kecil ya.
Min, Kok Punya Saya Hasil Pas Fotonya Jadi Pecah alias Buram?
Pecah bagaimana skuy? Kalau kamu zoom fotonya, memang akan terlihat pecah fotonya. Namun setelah kamu print atau cetak foto, biasanya hasilnya akan bagus.
Boleh Minta Penjelasan, Apa sih Pixels Itu?
Piksel adalah sebuah unsur gambar atau bisa diartikan representasi sebuah titik terkecil pada sebuah desain grafis yang dihitung dengan satuan per inci.
Pixels juga bisa diartikan sebagai satuan ukuran pada layar monitor PC atau Komputer. Intinya, semakin besar ukuran pikselnya, maka akan semakin bagus pula hasil desain gambar tersebut.
Jika kamu ingin mempelajari lebih dalam mengenai piksel atau pixels ini, kamu bisa membaca penjelasan lengkapnya di artikel Wikipedia. Berikut link/tautannya : https://id.wikipedia.org/wiki/Piksel dan https://id.wikipedia.org/wiki/Resolusi_gambar.
Kenapa Harus Memilih Pixels di Paint, Kenapa Nggak Milimeter (MM) atau Centimeter (CM)?
Simpel sekali sih, karena piksel di layar dan ukuran CM atau MM di suatu foto itu berbeda.
Alhasil, jika kamu men-setting ukuran CM di Paint secara langsung, maka nanti hasil cetakan fotonya akan berbeda dengan yang kamu inginkan.
Bagaimana Cara Print Out atau Cetak Foto di Paint?
Jika kamu rasa hasil edit fotonya sudah selsai, kamu bisa Print langsung pas foto tersebut. Kalau belum tahu caranya, silakan ikuti langkah-langkah berikut ini :
- Pertama, silakan sambungkan Printer kamu ke Laptop atau Komputer.
- Jika sudah konek, silakan klik tombol CTRL + P.
- Kemudian pilih Printer yang terdeteksi Ready disana.
- Lanjutkan mencetak dengan menekan tombol Print.
- Selesai.
Tips Penting, Anggap Saja Sebagai Rangkuman :
- Foto yang akan kamu edit di Paint, saya sarankan harus memiliki resolusi yang tinggi. Agar tidak buram alias pecah saat di edit.
- Orang atau object foto harus berada di posisi tengah. Sesuaikan, namanya juga pas foto, hehe.
- Untuk memotong atau crop foto, kamu bisa memanfaatkan tool Select.
- Pastikan foto kamu terlihat sangat rapi dan juga cerah.
- Kamu bisa menekan tab View untuk menggunakan fungsi Gridlines dan Ruler, jika memang kamu memerlukannya.
Penutup
Untuk membuat pas foto ukuran 2×3, 3×4, dan 4×6 dengan aplikasi Paint itu sangat mudah sekali. Kalau kata pepatah, sambil mengedipkan mata juga beres…
Kamu nggak perlu punya skill editing tingkat dewa, cukup mengikuti langkah-langkah mudah diatas saja. Saya yakin orang awam (maaf) juga pasti bisa melakukannya.
Ya, kalau pertama kali kamu merasa kebingungan itu wajar-wajar saja. Oleh sebab itu, admin Ilyasweb Official’s sengaja mengulasnya dengan gambarnya agar kamu dapat mudah mengerti.
Baca juga:
Jika ada hal yang mungkin kamu belum atau tidak mengerti seputar langkah-langkah diatas, silakan kamu tulis masalahnya dikolom komentar. Terima kasih, semoga membantu!