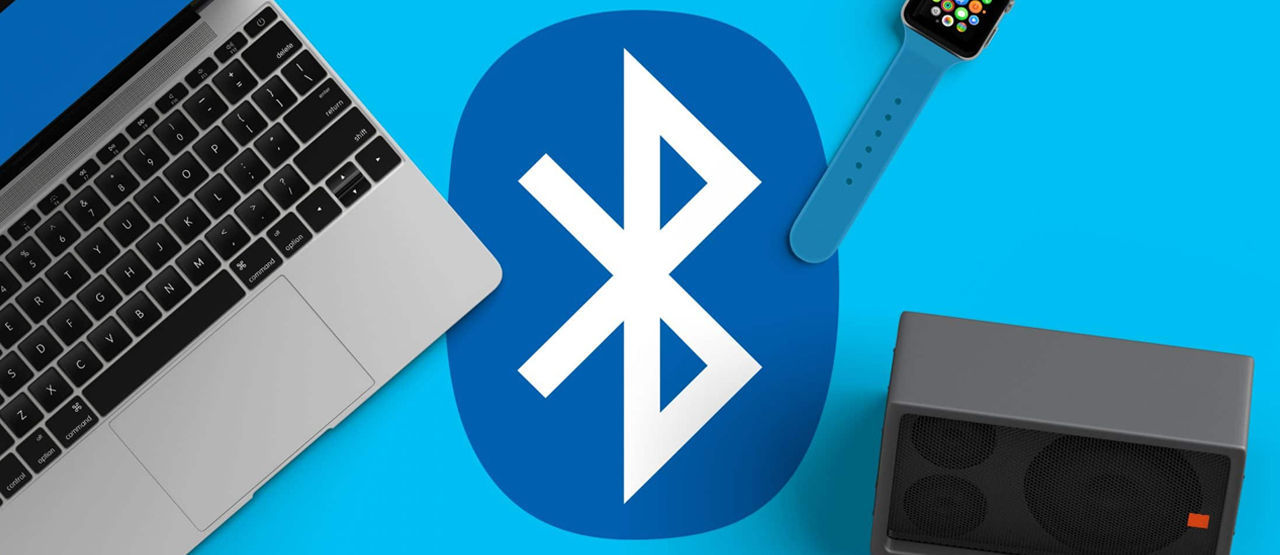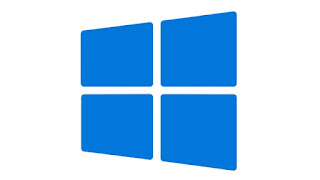Pernahkah kamu mengalami bluetooth laptop yang tidak bisa mencari perangkat (device) lain ketika akan mengirim file, padahal kamu sudah menginstall ulang windows 7 ke 8 ataupun 10? atau bahkan kamu sudah mengganti atau update driver bluetooth tersebut?
Akibat dari masalah tersebut, kamu tidak bisa mengirim dan juga tidak bisa menerima file melalui bluetooth laptop tersebut.
Masalah ini sering sekali admin Ilyasweb alami ketika akan mengirim lagu dan video melalui bluetooth di laptop Acer. Bahkan teman-teman saya juga mengalaminya di laptop Asus, Dell, HP, Lenovo, Axioo, Advan, Zyrex, Xiaomi dan juga Apple Macbook.
Biasanya kendala error tersebut ditandai dengan pesan error code 443.
Baiklah, pada kesempatan ini admin akan mencoba membagikan beberapa tutorial cara mengirim file lewat bluetooth laptop acer yang mengalami kendala error code 443.
Cara Memperbaiki Bluetooth Error di Laptop Windows 7, 8 dan 10
Tips penting: Pastikan terlebih dahulu bahwa bluetooth di laptop kamu sudah menyala (ON), caranya cukup tekan saja kombinasi tombol FN + tombol ikon Bluetooth (biasanya ikon bluetooth itu sendiri terletak di tombol F1 sampai dengan F12, silakan kamu lihat saja).
Silakan kamu tekan kedua tombol tersebut secara bersamaan, kemudian kamu bisa mengecek di bagian bawah tepat di sebelah toolbar (samping jam), lalu kamu lihat apakah bluetooth-nya sudah bisa aktif atau belum?
- Buka Start Menu (klik logo Windows). atau langsung klik saja tombol Windows + R secara bersamaan.
- Pada kolom pencarian, silakan kamu ketikkan “services.msc” (tanpa tanda kutip), lalu klik OK.
- Jika menu Services sudah tampil, silakan kamu cari saja menu tulisan Bluetooth Services, kemudian kamu periksa apakah kondisinya sudah aktif (start) atau tidak aktif (disable).
- Jika kondisinya disable atau tanpa ada tulisan sama sekali (kosong), maka inilah salah satu penyebabnya mengapa bluetooth kamu tidak bisa kirim dan terima file.
- Double klik atau klik kanan saja pada opsi Bluetooth services atau Bluetooth support services.
- Pilih opsi Properties.
- Lalu klik opsi Start.
- Kemudian kamu bisa pilih Automatic pada bagian menu drop-down Startup type, tujuannya agar bluetooth di laptop kamu bisa terintegrasi secara otomatis.
- Lalu Restart atau Reboot laptop kesayangan kamu.
- Selesai.
Itulah 10 (sepuluh) langkah yang bisa kamu gunakan sebagai cara mengatasi bluetooth laptop yang mengalami error alias tidak bisa mengirim dan menerima file.
Namun, jika masih belum bisa teratasi kamu bisa download driver bluetooth yang nemar-benar kompatibel alias yang cocok dengan laptop, notebook ataupun netbook kamu.
Selamat mencoba dan semoga berhasil!